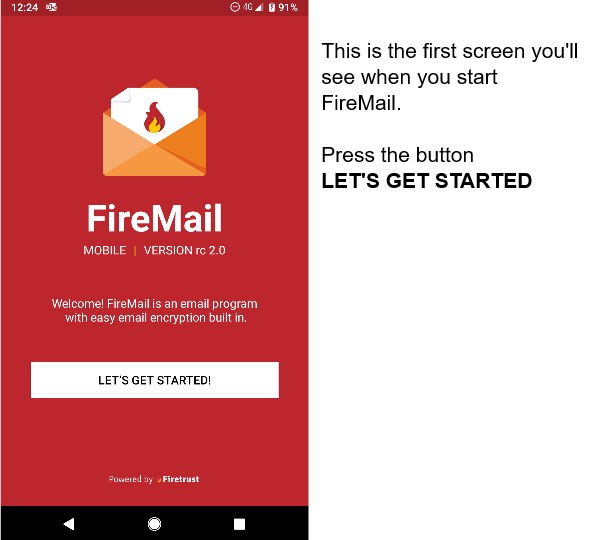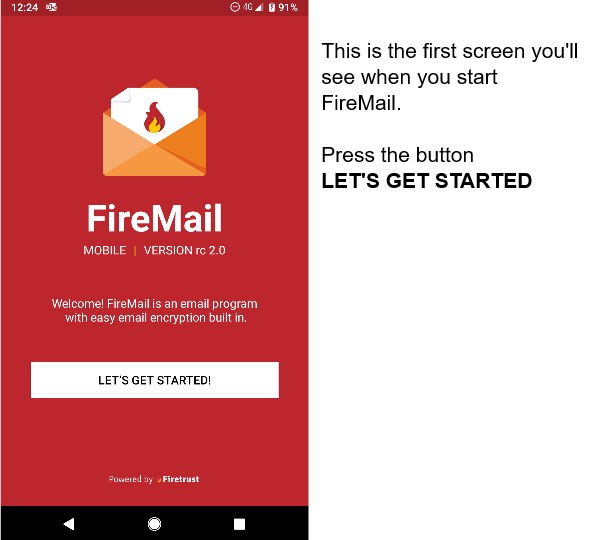
This is the first screen you'll see when you start FireMail.
Press the button
LET'S GET STARTED
Add add your email accounts, click the button
ADD EMAIL ACCOUNT
Select your email account.
Note: Only IMAP type email accounts are supported. POP3 will be supported in the near future.
Enter your email address and the password for your email address.
Click NEXT
Firemail should automatically complete the incoming settings for your email account, but if it doesn't, then please enter your IMAP server address, port and security type, then click NEXT
Next you'll need to enter your Outgoing, or SMTP email settings. These should be completed automatically, but if not, please enter the server name, port and security type. Now press NEXT
Finally, enter a name to give this account. It can be any descriptive name like Home, Personal, Work etc. Also enter your name as you would like it displayed on outgoing emails.
Click SAVE, and you'll be taken to your inbox view.
While your emails are loading for the first time, you'll see this screen.
You'll be shown your inbox like so.
You can click on each email to view it.
Click on the pencil icon to write a new email.
Press the magnifying glass to search for an email.
To take action on an email, you can either:
1. Swipe left or right on the email to delete it, or,
2. Press the circle next to each email. This allows you to select multiple emails, and choose an option from the menu at the top right.
a. Delete (send to deleted items)
b. Mark as read
c. Mark as unread
d. Purge (means to delete the email out of all existence)
Clicking on an email lets you view the content.
Click on the upper left menu button to display the extra options.
At the top you can select any other email accounts to view.
Extensions are extra features added to FireMail.
Settings let you add extra email accounts, manage those accounts and also manage general settings of FireMail.
To send an email, click the pen icon on the main inbox page.
Enter your recipients email address, a subject and the content.
To add an attachment, click on the paperclip button at the top and choose your attachment.
To send the email, you have two options.
1. Send unencrypted
2. Send encrypted to another FireMail user. This is the padlock icon option.
To change your email account details, click on the Manage Accounts entry from the main screen.
Click on the email account to view and edit details.
Slide the account to the left to delete the account.
Here you can edit all your email account settings.
For example, if you change your email account password, you would update it here.
In the General Settings you can change various options like how often to check the email, how many emails to collect, and what to do with images in your email.